Excel para Iniciantes
Curso
360 Alunos já inscritos- Domine o essencial do Excel, incluindo navegação, formatação e manipulação de dados.
- Ganhe expertise no uso de funções e fórmulas do Excel, como SOMA, MÉDIA e declarações SE.
- Entenda como criar e personalizar gráficos para representar dados visualmente.
- Aprenda a usar ferramentas avançadas de agregação de dados para resumir e analisar grandes conjuntos de dados de forma eficiente.
Confiado por funcionários de empresas líderes










Compartilhe nas redes sociais e na sua avaliação de desempenho
Existem 7 módulos neste curso
Mergulhe no mundo do Excel com este curso em vídeo abrangente, projetado para levá-lo da navegação básica ao domínio de funções e análise de dados básica. Começando com habilidades fundamentais como entrada de dados e formatação de células, você rapidamente progredirá para o uso de ferramentas poderosas. Seja organizando grandes conjuntos de dados, realizando análises estatísticas ou criando gráficos dinâmicos, este curso equipa você com as habilidades práticas necessárias no ambiente orientado a dados de hoje.Escolhido por estudantes das melhores escolas














Por que as pessoas escolhem o Codefinity para sua carreira
Kwizera Mugisha
The teaching methodology at Codefinity is excellent, and I particularly appreciate how it has prepared me to handle real-world coding problems. Currently, I am delving into Node.js and eagerly anticipate building full-stack projects that integrate all the knowledge I have gained.
Sherry Barnes-Fox
My first course was 4 hours, I did it in a few days, "nugget-style. The instructions are very clear and easy to understand. There is even a hint to help you get the answer, and if you still cannot get the answer, then you can display the answer. I love the learning style that is used, it engages me.
Bill Wagner
I have really liked the browser-based lessons that allow me to code within the lesson. The RUN button allows me to test the code I write before submitting for a grade.
Stephanie Chan
As I went through the first course of the Python track, I liked the way the course was lay out (in easy and digestible modules) with little exercises at the end of each concept.
Daniel Chinea
I have gained a lot of practical and logical thinking skills, along with patience for myself and confidence in myself that I can learn programming.
Steve Bruening
The learning was progressive and made it easy to follow along and make progress. I could feel my skills increasing and building on each other as the course went along.
Avaliações de alunos
4.5
31 avaliações
5
61%
4
29%
3
6%
2
3%
1
0%
Mostrando 3 de 31 avaliações
Oleksandr Kozachek
5
Avaliado em Aug 20, 2025
5
Avaliado em Sep 8, 2024
The instructor provided very clear and detailed instructions.
FRANKLIN DEI
3
Avaliado em Sep 7, 2024
I LIKE THE DETAILED EXPLANATION
Recomendado se você estiver interessado em aprender Excel
curso
Introdução ao SQL
curso
Excel para Iniciantes
curso
Excel Essentials
curso
Introdução ao SQL
curso
Introdução ao SQL
curso
Primeiros Passos com Pandas
curso
SQL Intermediário
curso
Introdução ao R
projeto
Conducting Exploratory Data Analysis of Nobel Prizes
curso
Introdução ao Power BI
curso
SQL Intermediário
curso
Excel for Finance

curso
Introdução ao SQL
curso
Excel para Iniciantes
curso
Excel Essentials
curso
Introdução ao SQL
curso
Introdução ao SQL
curso
Primeiros Passos com Pandas
curso
SQL Intermediário
curso
Introdução ao R
projeto
Conducting Exploratory Data Analysis of Nobel Prizes
curso
Introdução ao Power BI
curso
SQL Intermediário
curso
Excel for Finance

Abrace a fascinação das habilidades tecnológicas! Nosso assistente de IA fornece feedback em tempo real, dicas personalizadas e explicações de erros, capacitando você a aprender com confiança.
Com os Espaços de Trabalho, você pode criar e compartilhar projetos diretamente em nossa plataforma. Preparamos modelos para sua conveniência
Assuma o controle do desenvolvimento de sua carreira e comece seu caminho para dominar as tecnologias mais recentes
Projetos do mundo real elevam seu portfólio, mostrando habilidades práticas para impressionar potenciais empregadores
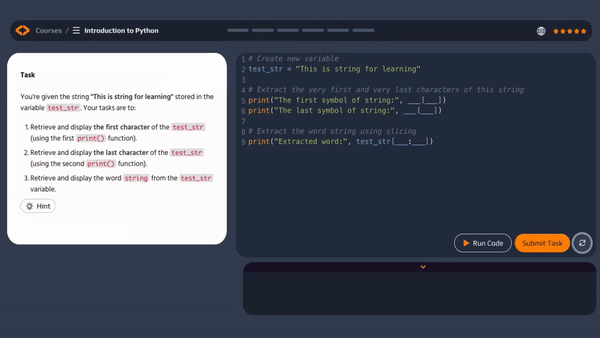
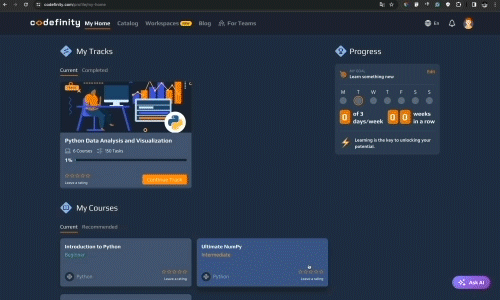
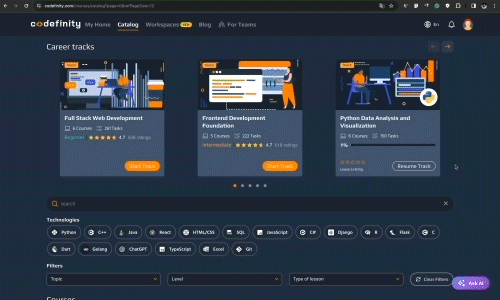
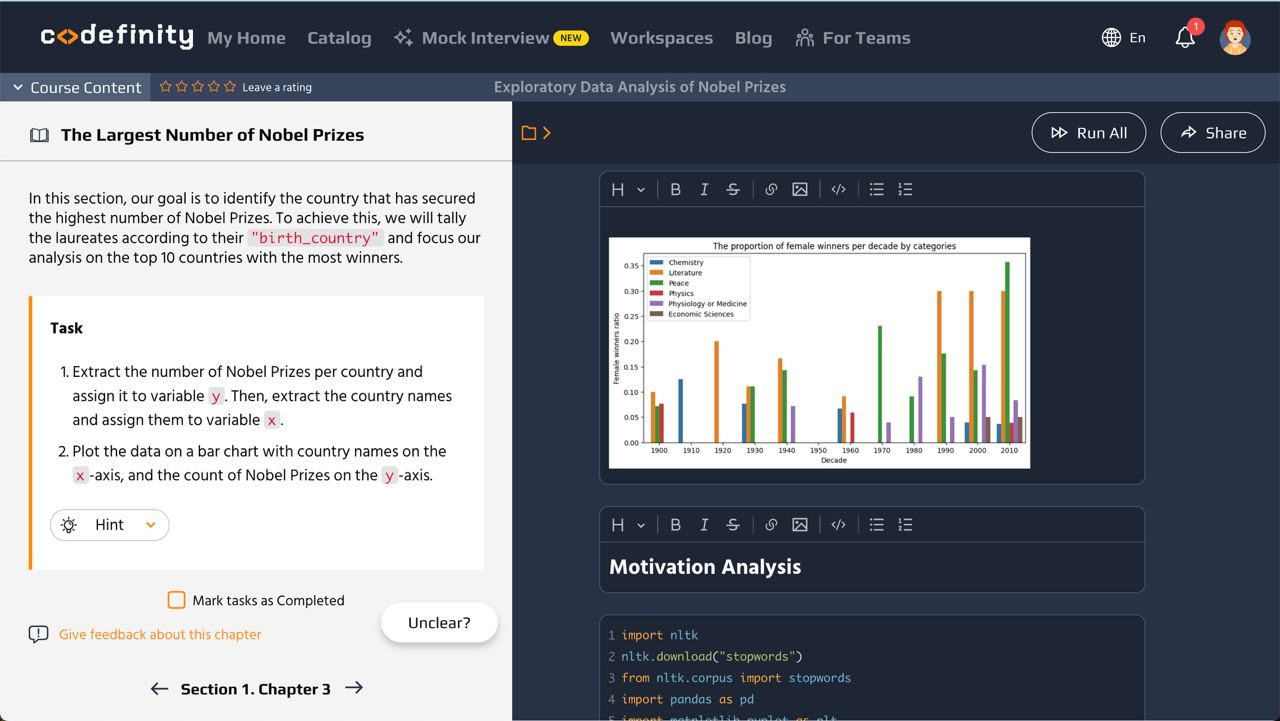
Acesso completo ao catálogo
Uma assinatura abre este curso e todo o nosso catálogo de projetos e habilidades.Sua assinatura também inclui:
curso
Introdução ao SQL
curso
Excel para Iniciantes
curso
Excel Essentials
curso
Introdução ao SQL
curso
Introdução ao SQL
curso
Primeiros Passos com Pandas
curso
SQL Intermediário
curso
Introdução ao R
projeto
Conducting Exploratory Data Analysis of Nobel Prizes
curso
Introdução ao Power BI
curso
SQL Intermediário
curso
Excel for Finance

curso
Introdução ao SQL
curso
Excel para Iniciantes
curso
Excel Essentials
curso
Introdução ao SQL
curso
Introdução ao SQL
curso
Primeiros Passos com Pandas
curso
SQL Intermediário
curso
Introdução ao R
projeto
Conducting Exploratory Data Analysis of Nobel Prizes
curso
Introdução ao Power BI
curso
SQL Intermediário
curso
Excel for Finance

Perguntas frequentes
Ainda tem dúvidas?
Escreva sua pergunta aqui