Cursos relacionados
Ver Todos os CursosGuide to CLI on Mac and Windows
Mastering Terminal and Command Prompt

The Command Line Interface (CLI) is a powerful tool that facilitates direct communication with your computer's operating system through text commands. This guide aims to demystify the CLI for beginners, providing a step-by-step approach to using it on both Mac (macOS) and Windows systems. Whether you're looking to automate tasks, manage files more efficiently, or dive into software development, mastering the CLI can significantly enhance your computing experience.
Introduction to CLI
The CLI, a text-based interface, allows users to perform nearly any task a graphical user interface (GUI) can, but often more efficiently and with greater precision. Understanding CLI commands can unlock new abilities and a deeper understanding of your computer's operation.
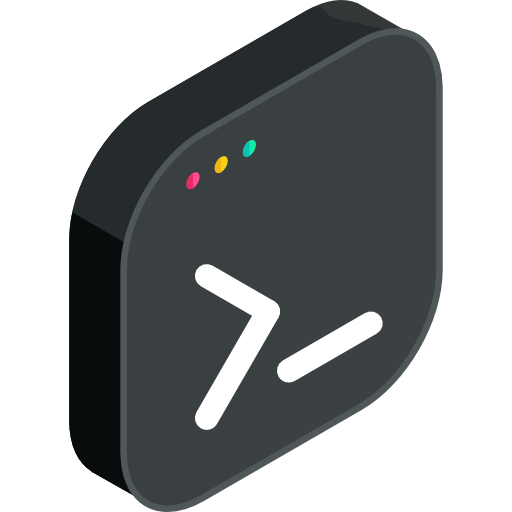
What is CLI?
CLI stands for Command Line Interface, a method for interacting with your computer using text-based commands. Unlike the graphical user interface (GUI) that most users are accustomed to, CLI does not rely on visual elements like windows, icons, or buttons. Instead, it allows users to type commands into a console or terminal window to execute various tasks directly.
Key Components of CLI:
- Terminal/Console: The application used to enter commands.
- Shell: The program that processes commands and returns output. Examples include Bash for Mac/Linux and Command Prompt or PowerShell for Windows.
- Commands: Text instructions to perform specific tasks.
- Arguments: Additional information provided to commands to specify their operation.
- Options: Modifiers that alter how commands execute.
Run Code from Your Browser - No Installation Required

Basic CLI Commands
| Familiarizing yourself with basic commands is the first step toward proficiency in CLI. Below is a comparison of fundamental commands between macOS and Windows: |  |
| macOS/Linux Command | Windows Command | Description | |
|---|---|---|---|
| Change Directory | cd directory_name | cd directory_name | Navigate to a specified directory. |
| List Files/Directories | ls | dir | List the contents of the current directory. |
| Create a Directory | mkdir directory_name | mkdir directory_name | Create a new directory. |
| Delete a File | rm file_name | del file_name | Remove a specific file. |
| Delete a Directory | rm -r directory_name | rmdir /s directory_name | Remove a directory and its contents. |
| Copy a File | cp source destination | copy source destination | Copy a file to a new location. |
| Move/Rename a File | mv source destination | move source destination | Move or rename a file or directory. |
| Display File Content | cat file_name | type file_name | Display the content of a file. |
These commands represent the tip of the iceberg but are crucial for navigating and managing files directly from the CLI.
Navigating the File System
Understanding the file system and how to navigate it using CLI commands is fundamental for effective CLI use.
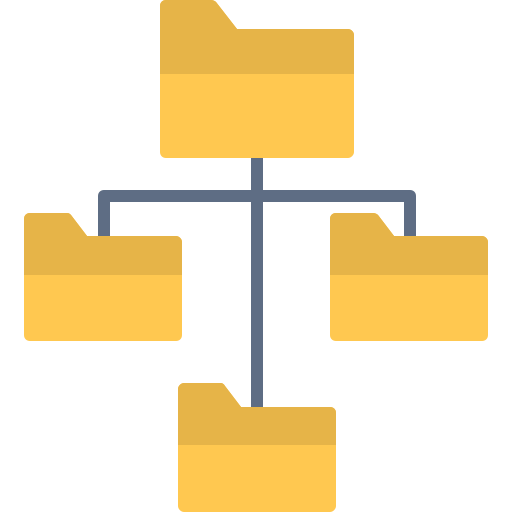
Key Concepts:
- Absolute vs. Relative Paths: Absolute paths specify a file or directory's location from the root directory. Relative paths specify a location relative to the current directory.
- Home Directory: Represented by
~on macOS/Linux and%USERPROFILE%on Windows, it's the default directory for a user's files. - Parent Directory: Denoted by
.., it represents one directory level up from the current directory.
Navigating Examples:
- To the home directory:
cd ~(macOS/Linux) orcd %USERPROFILE%(Windows). - Up one directory:
cd ..(Both macOS and Windows). - To the root directory:
cd /(macOS/Linux) orcd \(Windows).
Creating and Managing Files
Creating, editing, and deleting files are common tasks you'll perform in the CLI. While the creation and deletion commands are straightforward, editing files typically requires an external text editor. On macOS, nano or vi can be used directly from the terminal. Windows users might use notepad in a similar way, though it's more common to edit files using graphical editors.
Example Commands:
- Creating a file:
touch file_name(macOS/Linux) ortype nul > file_name(Windows). - Editing a file:
nano file_name(macOS/Linux) or Open the file in your preferred editor (Windows).
Start Learning Coding today and boost your Career Potential

Advanced CLI Operations
As you become more comfortable with basic commands, you'll encounter situations where more complex operations are needed.
Examples of Advanced Operations:
- Searching for files:
find(macOS/Linux) ordir /s(Windows). - Using pipes and redirection: Combining commands for more powerful operations.
- File permissions: Understanding
chmod(macOS/Linux) to control who can read, write, or execute a file.
Practice Makes Perfect: The best way to become proficient in CLI is through practice. Experiment with different commands, options, and arguments to see how they affect your system.
FAQs
Q: Do I need prior programming experience to learn CLI?
A: No, beginners can learn CLI with practice and familiarity with basic computer operations.
Q: How does CLI differ on Mac and Windows?
A: While many commands are similar or identical, Windows uses Command Prompt or PowerShell, which have unique commands and syntax compared to the Bash shell commonly used on Mac.
Q: Can I undo a command in CLI?
A: Generally, CLI does not have an "undo" feature like GUIs. Care should be taken when executing commands, especially those that delete or modify files.
Q: Is it possible to automate tasks with CLI?
A: Yes, both Mac and Windows support scripting in their respective shells, allowing for task automation.
Q: How can I learn more advanced CLI commands?
A: Many resources are available online, including tutorials, documentation, and community forums. Practice and experimentation are key to mastering more complex commands and concepts.
Cursos relacionados
Ver Todos os CursosThe SOLID Principles in Software Development
The SOLID Principles Overview
by Anastasiia Tsurkan
Backend Developer
Nov, 2023・4 min read
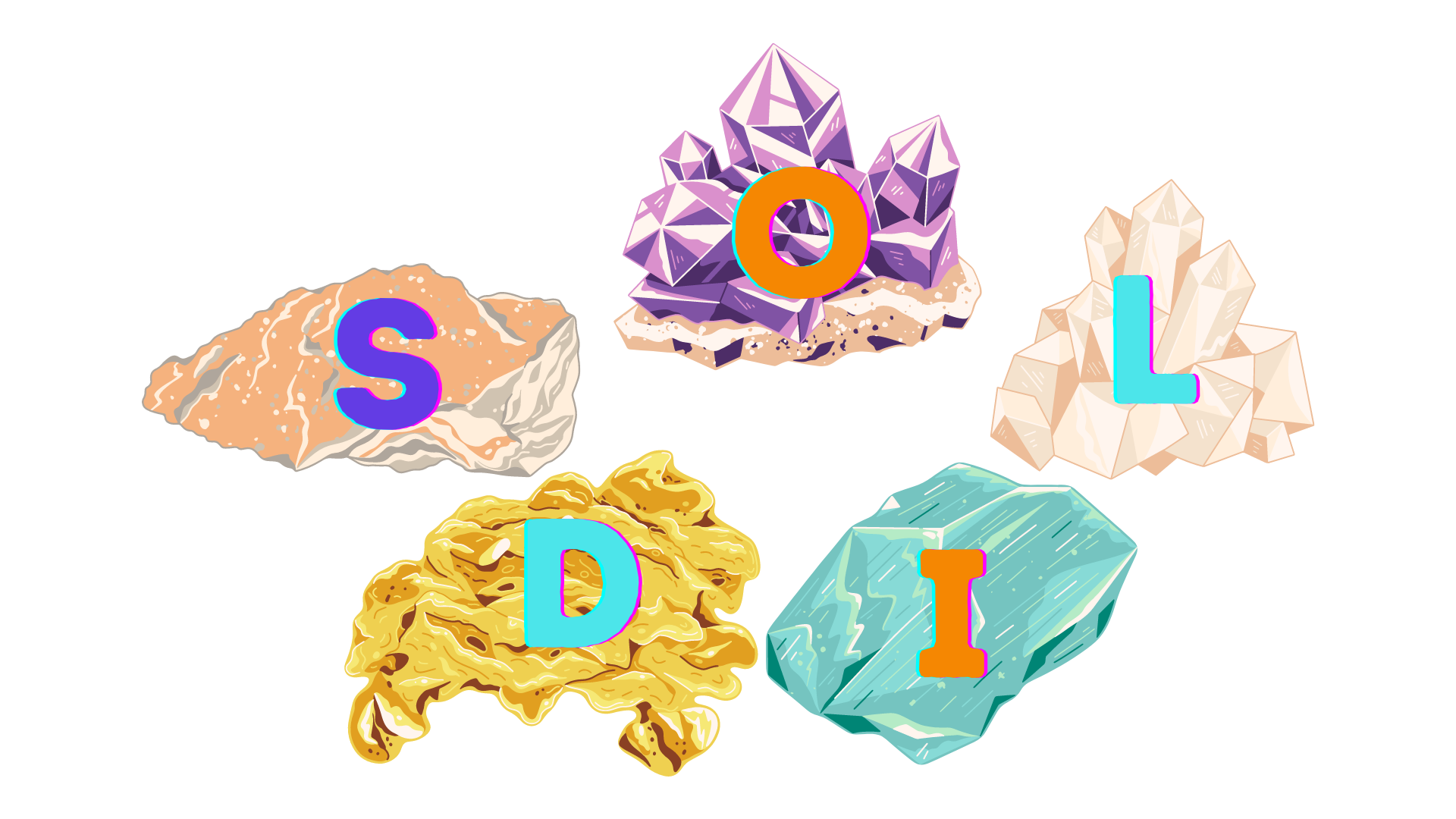
30 Python Project Ideas for Beginners
Python Project Ideas
by Anastasiia Tsurkan
Backend Developer
Nov, 2023・5 min read
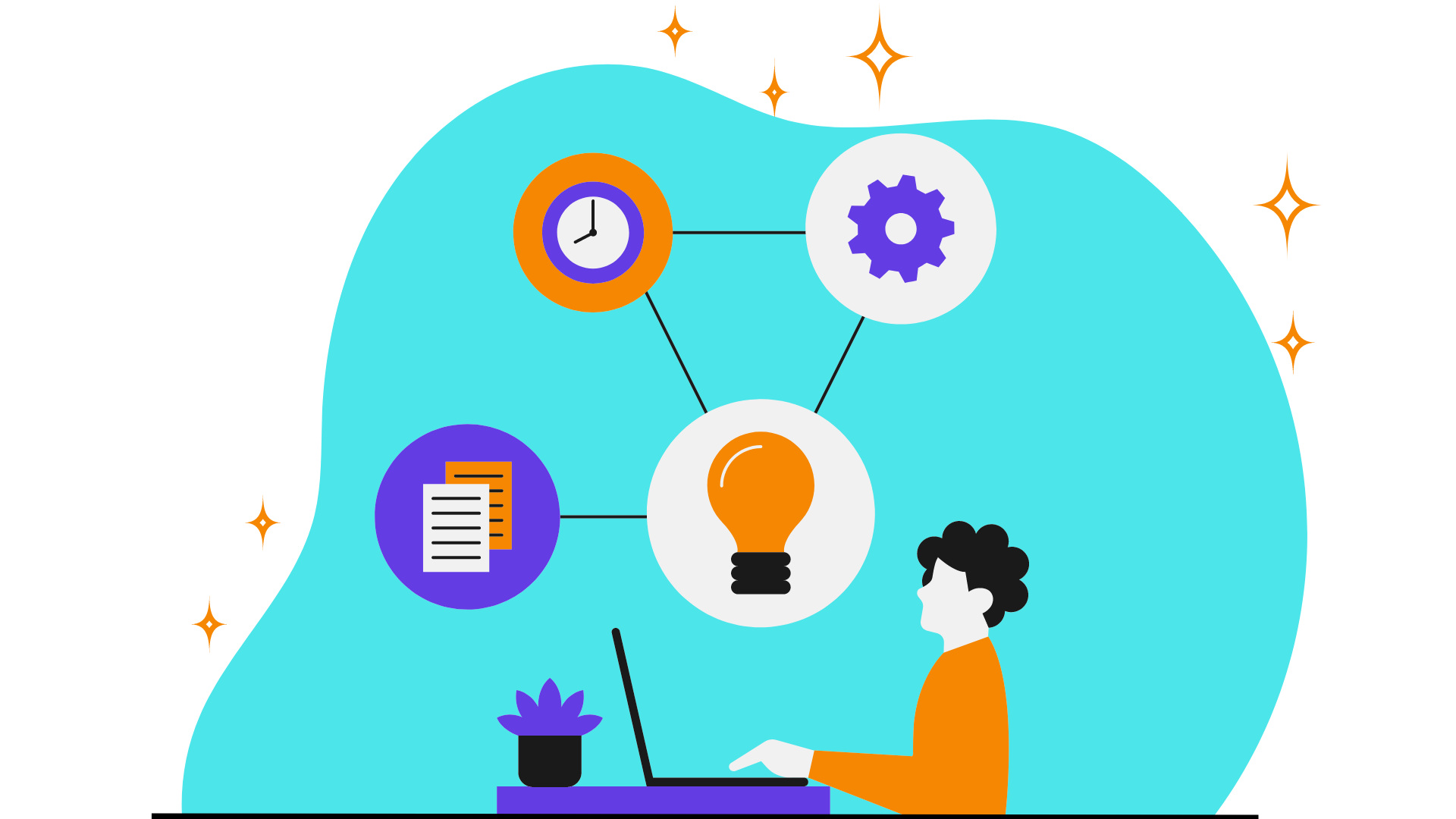
Secure Coding and Strategies to Prevent Vulnerabilities
Security Training and Awareness
by Ihor Gudzyk
C++ Developer
Dec, 2023・3 min read

Conteúdo deste artigo