Excel para Principiantes
Curso
270 Estudiantes ya inscritos- Domina lo esencial de Excel, incluyendo navegación, formato y manipulación de datos.
- Adquiere experiencia en el uso de funciones y fórmulas de Excel, como SUMA, PROMEDIO y declaraciones IF.
- Entiende cómo crear y personalizar gráficos para representar datos visualmente.
- Aprende a usar herramientas avanzadas de agregación de datos para resumir y analizar eficientemente grandes conjuntos de datos.
Confiado por empleados de empresas líderes










Compártelo en redes sociales y en tu evaluación de desempeño
Hay 7 módulos en este curso
Sumérgete en el mundo de Excel con este curso de video integral, diseñado para llevarte desde la navegación básica hasta dominar funciones y análisis de datos básicos. Comenzando con habilidades fundamentales como la entrada de datos y el formato de celdas, avanzarás rápidamente a usar herramientas poderosas. Ya sea que estés organizando grandes conjuntos de datos, realizando análisis estadísticos o creando gráficos dinámicos, este curso te equipa con las habilidades prácticas necesarias en el entorno impulsado por datos de hoy.Elegido por estudiantes de las mejores escuelas














Por qué la gente elige Codefinity para su carrera
Kwizera Mugisha
The teaching methodology at Codefinity is excellent, and I particularly appreciate how it has prepared me to handle real-world coding problems. Currently, I am delving into Node.js and eagerly anticipate building full-stack projects that integrate all the knowledge I have gained.
Sherry Barnes-Fox
My first course was 4 hours, I did it in a few days, "nugget-style. The instructions are very clear and easy to understand. There is even a hint to help you get the answer, and if you still cannot get the answer, then you can display the answer. I love the learning style that is used, it engages me.
Bill Wagner
I have really liked the browser-based lessons that allow me to code within the lesson. The RUN button allows me to test the code I write before submitting for a grade.
Stephanie Chan
As I went through the first course of the Python track, I liked the way the course was lay out (in easy and digestible modules) with little exercises at the end of each concept.
Daniel Chinea
I have gained a lot of practical and logical thinking skills, along with patience for myself and confidence in myself that I can learn programming.
Steve Bruening
The learning was progressive and made it easy to follow along and make progress. I could feel my skills increasing and building on each other as the course went along.
Reseñas de estudiantes
4.4
32 reseñas
5
59%
4
28%
3
6%
2
3%
1
3%
Mostrando 3 de 32 reseñas
Oleksandr Kozachek
5
Revisado en Aug 20, 2025
5
Revisado en Sep 8, 2024
The instructor provided very clear and detailed instructions.
FRANKLIN DEI
3
Revisado en Sep 7, 2024
I LIKE THE DETAILED EXPLANATION
Recomendado si estás interesado en aprender Excel
curso
Introducción a SQL
curso
Excel Para Principiantes
curso
Excel Essentials
curso
Introducción a SQL
curso
Introducción a SQL
curso
Primeros Pasos con Pandas
curso
SQL Intermedio
curso
Introducción a R
proyecto
Conducting Exploratory Data Analysis of Nobel Prizes
curso
Introducción a Power BI
curso
SQL Intermedio
curso
Excel for Finance

curso
Introducción a SQL
curso
Excel Para Principiantes
curso
Excel Essentials
curso
Introducción a SQL
curso
Introducción a SQL
curso
Primeros Pasos con Pandas
curso
SQL Intermedio
curso
Introducción a R
proyecto
Conducting Exploratory Data Analysis of Nobel Prizes
curso
Introducción a Power BI
curso
SQL Intermedio
curso
Excel for Finance

¡Abraza la fascinación de las habilidades tecnológicas! Nuestro asistente de IA proporciona retroalimentación en tiempo real, pistas personalizadas y explicaciones de errores, empoderándote para aprender con confianza.
Con Espacios de trabajo, puedes crear y compartir proyectos directamente en nuestra plataforma. Hemos preparado plantillas para tu conveniencia
Toma el control de tu desarrollo profesional y comienza tu camino hacia el dominio de las últimas tecnologías
Los proyectos del mundo real elevan tu portafolio, mostrando habilidades prácticas para impresionar a posibles empleadores
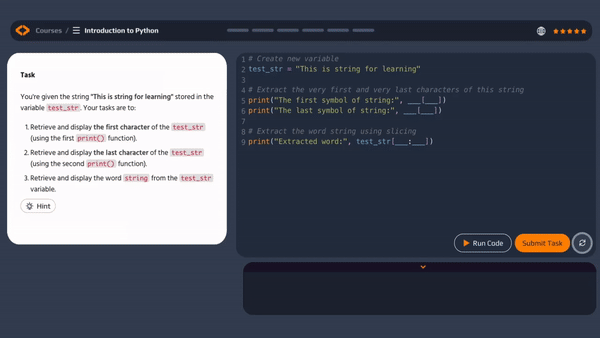
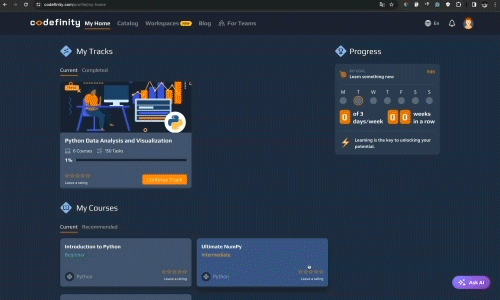
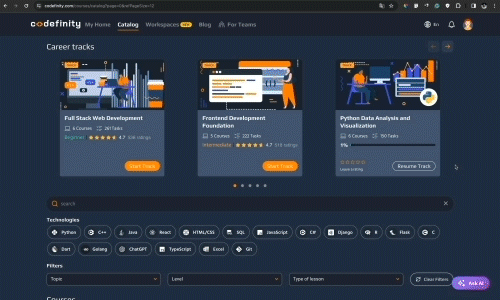
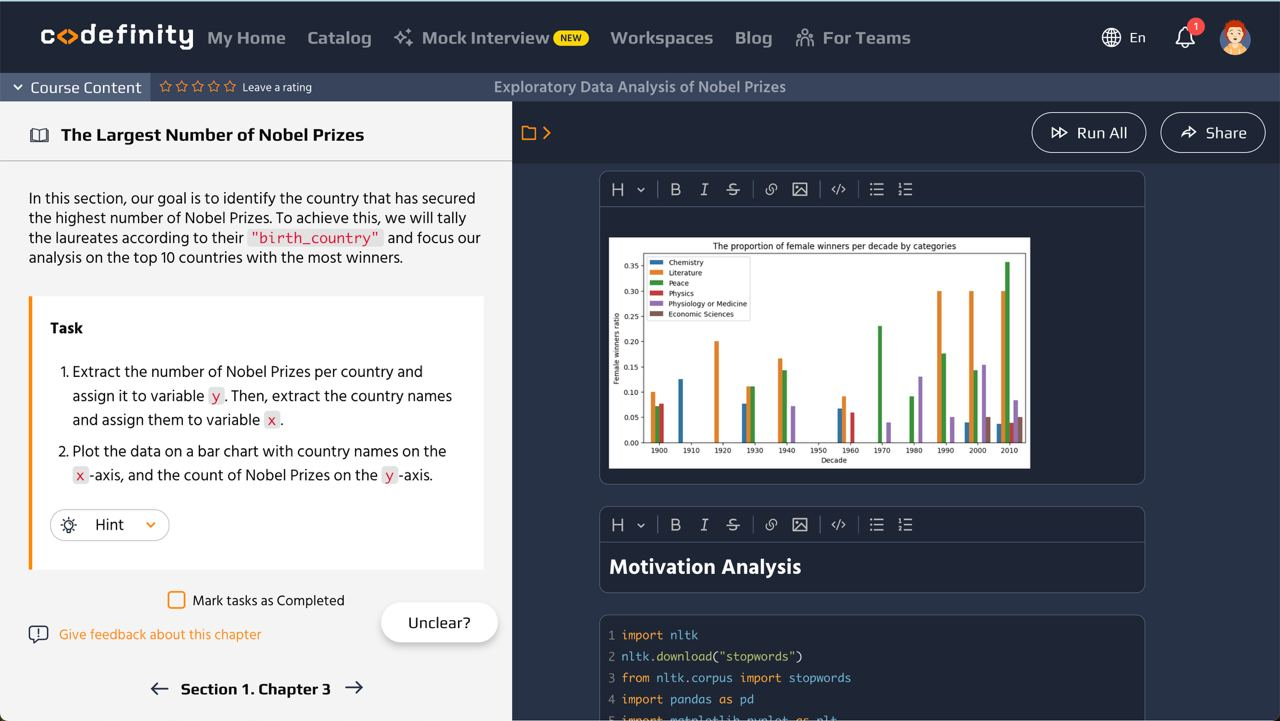
Acceso completo al catálogo
Una suscripción abre este curso y todo nuestro catálogo de proyectos y habilidades.Tu suscripción también incluye:
curso
Introducción a SQL
curso
Excel Para Principiantes
curso
Excel Essentials
curso
Introducción a SQL
curso
Introducción a SQL
curso
Primeros Pasos con Pandas
curso
SQL Intermedio
curso
Introducción a R
proyecto
Conducting Exploratory Data Analysis of Nobel Prizes
curso
Introducción a Power BI
curso
SQL Intermedio
curso
Excel for Finance

curso
Introducción a SQL
curso
Excel Para Principiantes
curso
Excel Essentials
curso
Introducción a SQL
curso
Introducción a SQL
curso
Primeros Pasos con Pandas
curso
SQL Intermedio
curso
Introducción a R
proyecto
Conducting Exploratory Data Analysis of Nobel Prizes
curso
Introducción a Power BI
curso
SQL Intermedio
curso
Excel for Finance

Preguntas frecuentes
¿Aún tienes preguntas?
Escribe tu pregunta aquí