Excel для початківців
Курс
360 Вже зареєстровані учні- Оволодійте основами Excel, включаючи навігацію, форматування та маніпуляцію даними.
- Отримайте досвід у використанні функцій та формул Excel, таких як SUM, AVERAGE та IF statements.
- Зрозумійте, як створювати та налаштовувати діаграми та графіки для візуального представлення даних.
- Навчіться використовувати розширені інструменти агрегації даних для ефективного підсумовування та аналізу великих наборів даних.
Довіряють працівники провідних компаній










Поділіться цим у соціальних мережах та у своєму огляді продуктивності
Є 7 модулі в цьому курсі
Зануртеся у світ Excel з цим всеосяжним відеокурсом, розробленим для того, щоб провести вас від базової навігації до оволодіння функціями та базовим аналізом даних. Починаючи з основних навичок, таких як введення даних та форматування комірок, ви швидко перейдете до використання потужних інструментів. Незалежно від того, чи організуєте ви великі набори даних, виконуєте статистичний аналіз або створюєте динамічні діаграми, цей курс надасть вам практичні навички, необхідні в сучасному середовищі, орієнтованому на дані.З нами навчаються студенти найкращих університетів світу














Чому люди обирають Codefinity для своєї кар'єри
Kwizera Mugisha
The teaching methodology at Codefinity is excellent, and I particularly appreciate how it has prepared me to handle real-world coding problems. Currently, I am delving into Node.js and eagerly anticipate building full-stack projects that integrate all the knowledge I have gained.
Sherry Barnes-Fox
My first course was 4 hours, I did it in a few days, "nugget-style. The instructions are very clear and easy to understand. There is even a hint to help you get the answer, and if you still cannot get the answer, then you can display the answer. I love the learning style that is used, it engages me.
Bill Wagner
I have really liked the browser-based lessons that allow me to code within the lesson. The RUN button allows me to test the code I write before submitting for a grade.
Stephanie Chan
As I went through the first course of the Python track, I liked the way the course was lay out (in easy and digestible modules) with little exercises at the end of each concept.
Daniel Chinea
I have gained a lot of practical and logical thinking skills, along with patience for myself and confidence in myself that I can learn programming.
Steve Bruening
The learning was progressive and made it easy to follow along and make progress. I could feel my skills increasing and building on each other as the course went along.
Відгуки учнів
4.5
31 відгуки
5
61%
4
29%
3
6%
2
3%
1
0%
Показано 3 з 31 відгуки
Oleksandr Kozachek
5
Переглянуто на Aug 20, 2025
5
Переглянуто на Sep 8, 2024
The instructor provided very clear and detailed instructions.
FRANKLIN DEI
3
Переглянуто на Sep 7, 2024
I LIKE THE DETAILED EXPLANATION
Рекомендовано, якщо ви зацікавлені в навчанні Excel
курс
Вступ до SQL
курс
Excel для початківців
курс
Excel Essentials
курс
Вступ до SQL
курс
Вступ до SQL
курс
Перші кроки з Pandas
курс
Розширений Рівень SQL
курс
Вступ до R
проєкт
Conducting Exploratory Data Analysis of Nobel Prizes
курс
Вступ до Power BI
курс
Розширений Рівень SQL
курс
Excel for Finance

курс
Вступ до SQL
курс
Excel для початківців
курс
Excel Essentials
курс
Вступ до SQL
курс
Вступ до SQL
курс
Перші кроки з Pandas
курс
Розширений Рівень SQL
курс
Вступ до R
проєкт
Conducting Exploratory Data Analysis of Nobel Prizes
курс
Вступ до Power BI
курс
Розширений Рівень SQL
курс
Excel for Finance

Захоплюйтеся технічними навичками! Наш ШІ-асистент надає зворотний зв'язок у реальному часі, персоналізовані підказки та пояснення помилок, надаючи вам можливість вчитися з упевненістю.
Завдяки робочим просторам ви можете створювати та ділитися проектами безпосередньо на нашій платформі. Ми підготували шаблони для вашої зручності
Візьміть під контроль свій кар'єрний розвиток і почніть свій шлях до освоєння новітніх технологій
Проекти з реального світу підвищують ваш портфоліо, демонструючи практичні навички, щоб вразити потенційних роботодавців
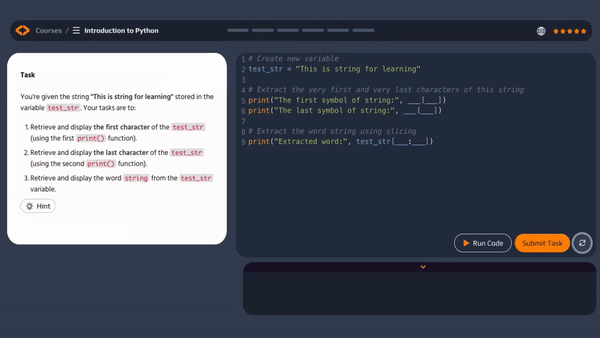
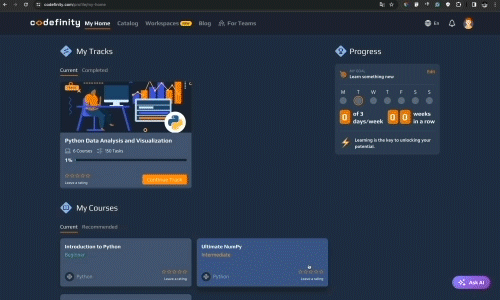
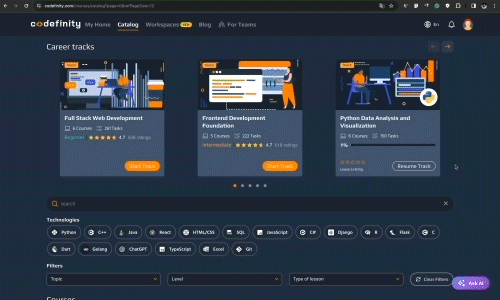
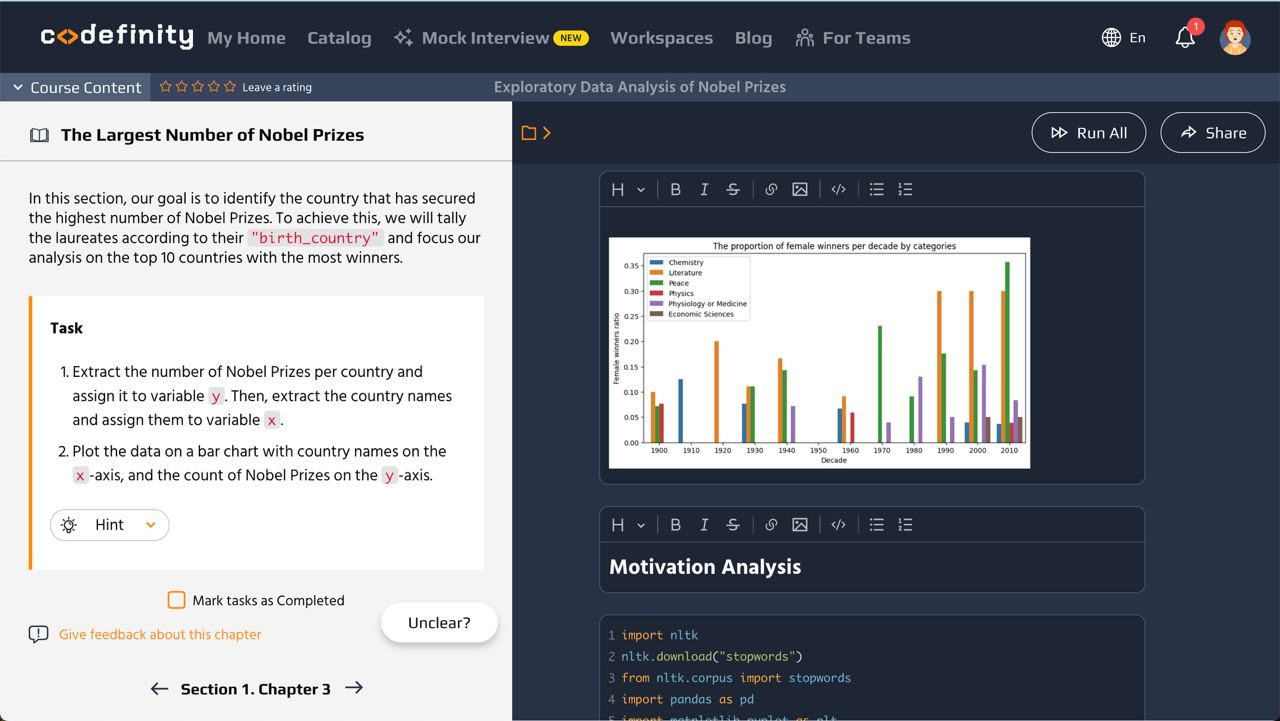
Повний доступ до каталогу
Одна підписка відкриває цей курс і весь наш каталог проектів і навичок.Ваша підписка також включає:
курс
Вступ до SQL
курс
Excel для початківців
курс
Excel Essentials
курс
Вступ до SQL
курс
Вступ до SQL
курс
Перші кроки з Pandas
курс
Розширений Рівень SQL
курс
Вступ до R
проєкт
Conducting Exploratory Data Analysis of Nobel Prizes
курс
Вступ до Power BI
курс
Розширений Рівень SQL
курс
Excel for Finance

курс
Вступ до SQL
курс
Excel для початківців
курс
Excel Essentials
курс
Вступ до SQL
курс
Вступ до SQL
курс
Перші кроки з Pandas
курс
Розширений Рівень SQL
курс
Вступ до R
проєкт
Conducting Exploratory Data Analysis of Nobel Prizes
курс
Вступ до Power BI
курс
Розширений Рівень SQL
курс
Excel for Finance

Часті запитання
Ще є запитання?
Напишіть ваше запитання тут